 Step 1. Create subtitles. For me the best soft to create subtitles is Subtitle Workshop, v. 2.51 or the new one: v.6 (you could find it on Sound Forge here). It is easy to use and has many export options. After creating subtitle file, export it is as SubRip (.srt extenstion). Subtitle Workshop can't export the format Avid needs.
Step 1. Create subtitles. For me the best soft to create subtitles is Subtitle Workshop, v. 2.51 or the new one: v.6 (you could find it on Sound Forge here). It is easy to use and has many export options. After creating subtitle file, export it is as SubRip (.srt extenstion). Subtitle Workshop can't export the format Avid needs. Step 2. Subtitles format for Avid.
 You can use Subtitle Edit (it's free open source) to convert to the needed format. (You could also use Subtitle Edit to create subtitles if you know how to use it;) ) Avid accepts AVID DS format or EBU N19 (.stl)
You can use Subtitle Edit (it's free open source) to convert to the needed format. (You could also use Subtitle Edit to create subtitles if you know how to use it;) ) Avid accepts AVID DS format or EBU N19 (.stl)In Subtitle Edit open subtitle, then go File -> Export -> Avid stl.
You subtitle file is ready!
Step 3. Import to Avid
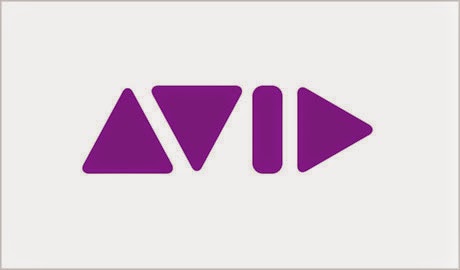 Create new track on your sequence. Go to Effects, choose Generator -> SubCap . Place SubCap effect on the new track and then enter "Effect Editor"
Create new track on your sequence. Go to Effects, choose Generator -> SubCap . Place SubCap effect on the new track and then enter "Effect Editor" Pay attention to your timeline timecode. It should start with the same time as your subtitles start (usually 00:00:00 instead of 01:00:00). If not, you will see red warning during the import that no subtitles were spliced in.
To change timeline timecode in Avid: go to bin where you have your sequence. In text view go to Start column and change your start timecode.
Step 4. SubCap
In Effect editor go to Caption Files -> Import Caption Data and choose your subtitle file. If you see red text like this: 10 caption(s) are BEFORE the start of selected clip. They will NOT be imported. WARNING: NO CAPTIONS from the source file OVERLAP thee selected clip. Nothing will be imported.
it means timecode of your sequence and your subtitles is different. See previous step how to change it.
It also could happen that only some lines of your subtitles will not be imported - it means your timeline is shorter than what is indicated in your subtitle file or there are some timecode mistakes in your subtitle file.
If everything imported properly you'll see you subtitles on the monitor, but usually somewhere in the upper corner of the monitor.
Step 5. Stylesheet
To change the way your subtitles look you should go to Stylesheet. Here you can create your own and choose your font, size, position, shadow etc. Then use "Apply to track, Apply to sequence or Apply to project - that means if subtitles style will be changed only for the current track, current sequence or the whole project.
To edit your subtitles go to "Edit Master Caption List." - here you can make some text changes.
After everything is ready and you're happy how your subtitles look, you can export your film.

No comments:
Post a Comment